Squarespace: Link Existing Squarespace Products
Linking existing Squarespace products to your Live Ink account
This “how to” covers the linking of your existing Squarespace products with your Live Ink account.
To sync your products: Access to your Squarespace dashboard. > Scroll down > click on the Apps button in the left-hand menu > find the Live Ink app on your list of installed apps. > sign into your Live Ink account.
Important: your Squarespacestore account login and Live Ink account login details are not linked. For increased security they should be different.
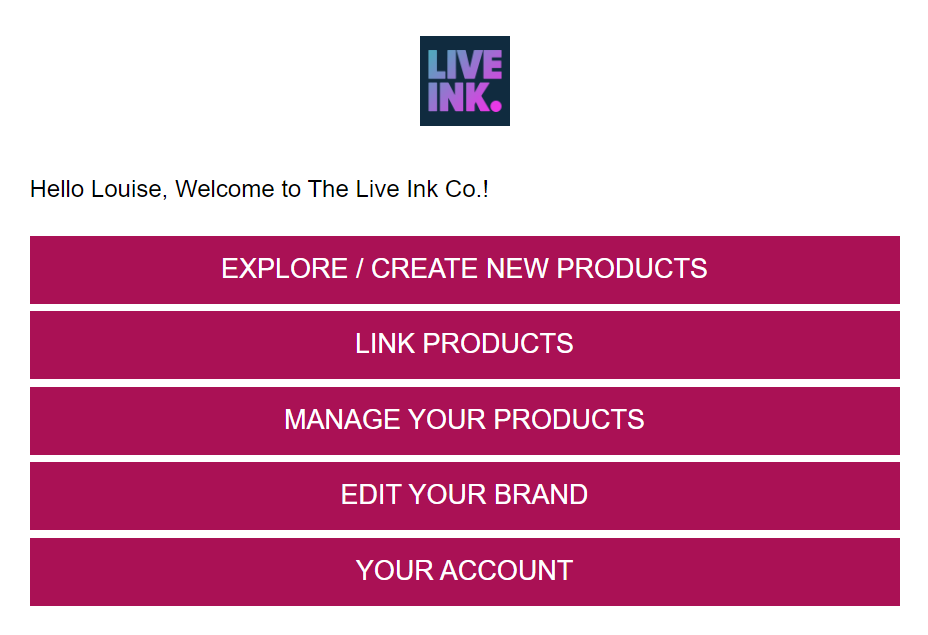
There are three options for syncing your products for fulfilment - linking existing products, creating new ones or managing those already linked.
Linking existing products
Note: if your store has no products currently listed then start with the article for creating and syncing new products.
Tip: If you plan to use printed neck labels with your garments, it's best to set these up before linking any products. To do this, go to your Brand Profile page —or click the 'Edit your brand profile' link at the top right of the app welcome page.
To sync an existing product: Click the Link Products button. A list of each of your Squarespace products and the Live Ink product they are linked to is displayed.
.jpg)
This will bring up all the products listed on your Squarespace site. Click Edit to select the item you would like to link with Live Ink. On the example below you can see the product has come through but nothing has been linked yet.

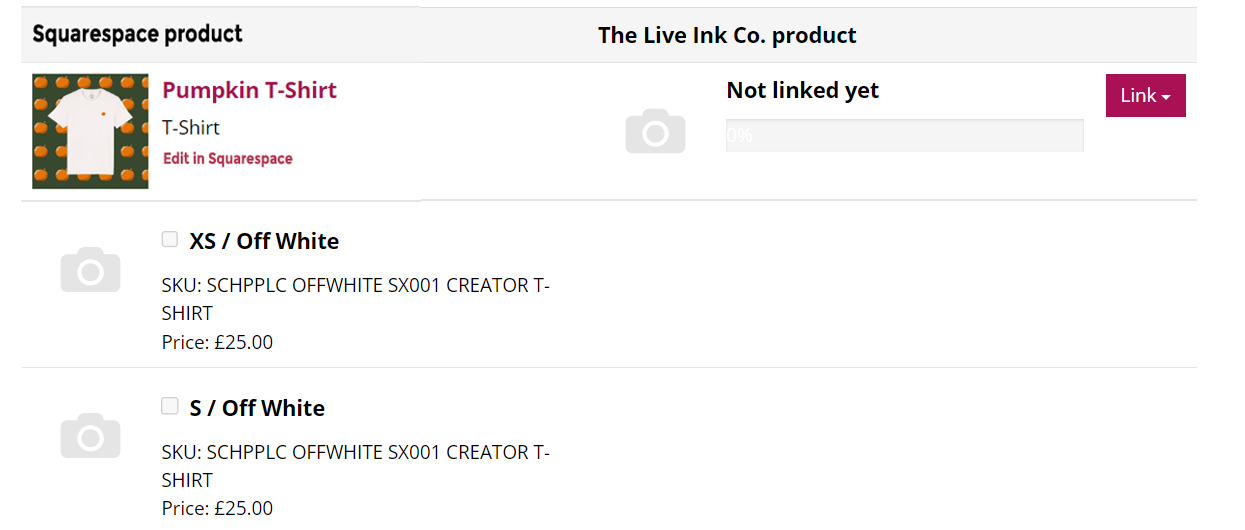
On the page displayed, you will need to assign the product you would like to Live Ink to fulfil > Click the Link button > Select the product you'd like to use from the drop-down menu. This example uses the Stanley Stella Creator T-Shirt
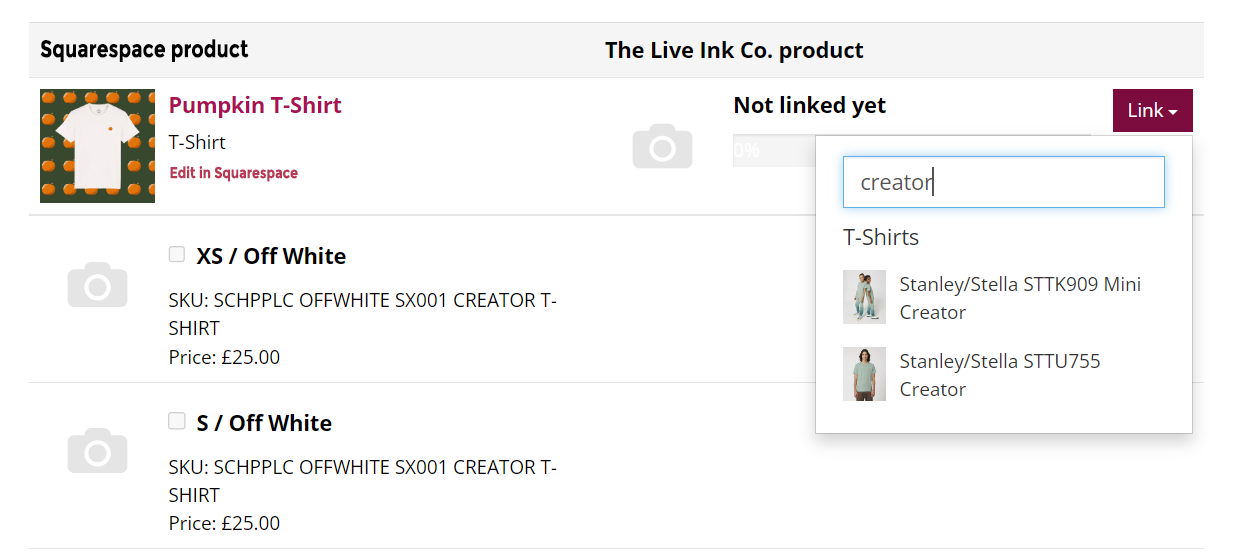
The next step is to link variations of the Live Ink product to variations of the Sqaurespace product. Note: when you check the box next to any variation details are auto populated. Unfortunately, it is likely these will be incorrect, so the next step is to change the details.

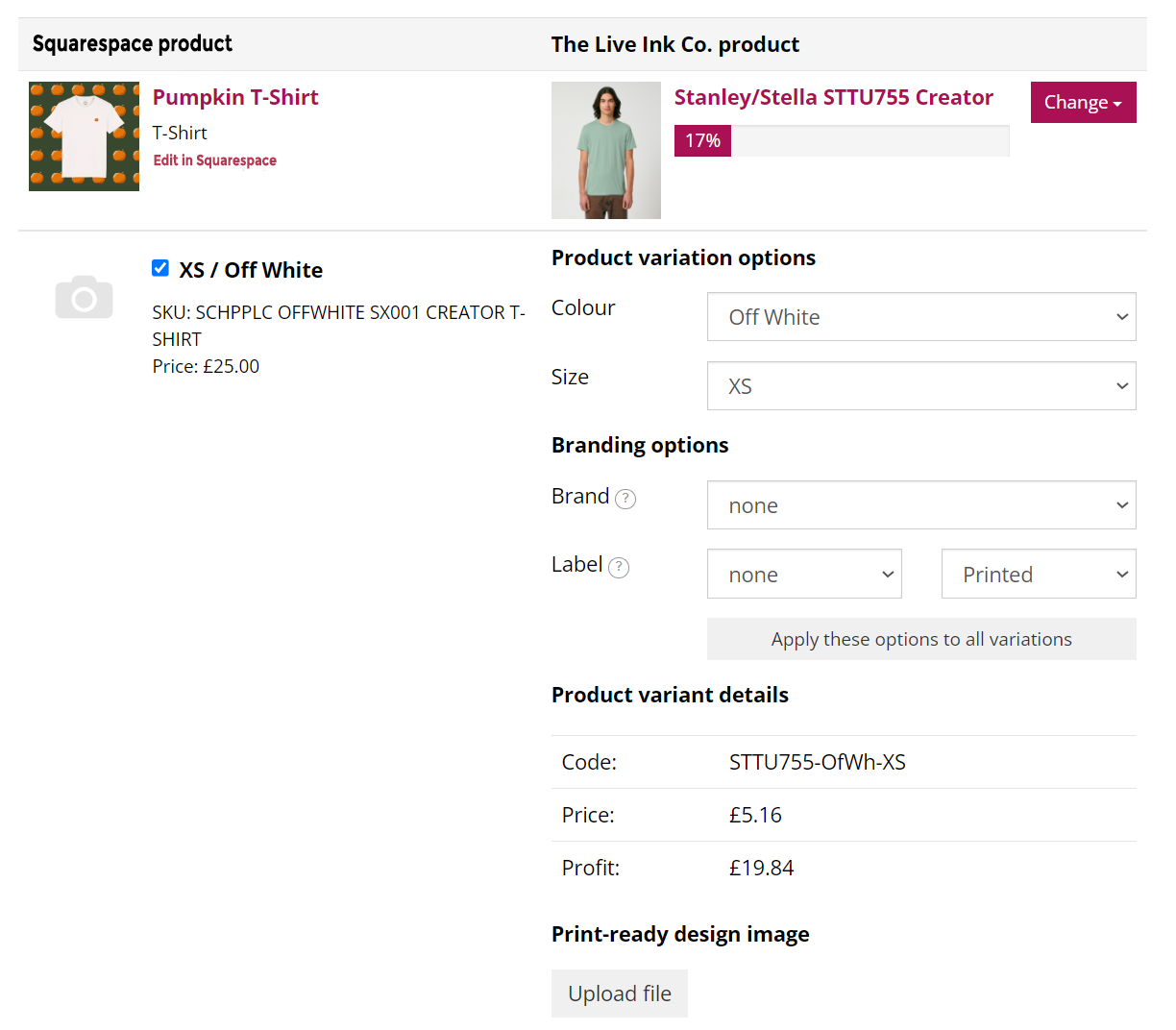
Selecting the correct options from the drop-down menus in the Live Ink product column, will correctly link items with the Squarespace Product variants.
Optionally you can upload a print file to be applied to each variant or you have the option to assign print files individually in the case that one or more of your variants will require a different print file. In this example all variants for this product use the same print file, so we have left this empty.
Move down the list of variants, checking the box for any you would like to link and assigning the right options based on size and colour as you go. Note: Care is needed to complete these accurately. Any errors made here will cause mistakes when the product is fulfilled.
Uploaded Artwork: All uploaded artwork needs to be 300dpi at the correct print size (the size you would like it printed on the garment). If unsure please use the designer first to work out size and placement before upload the artwork

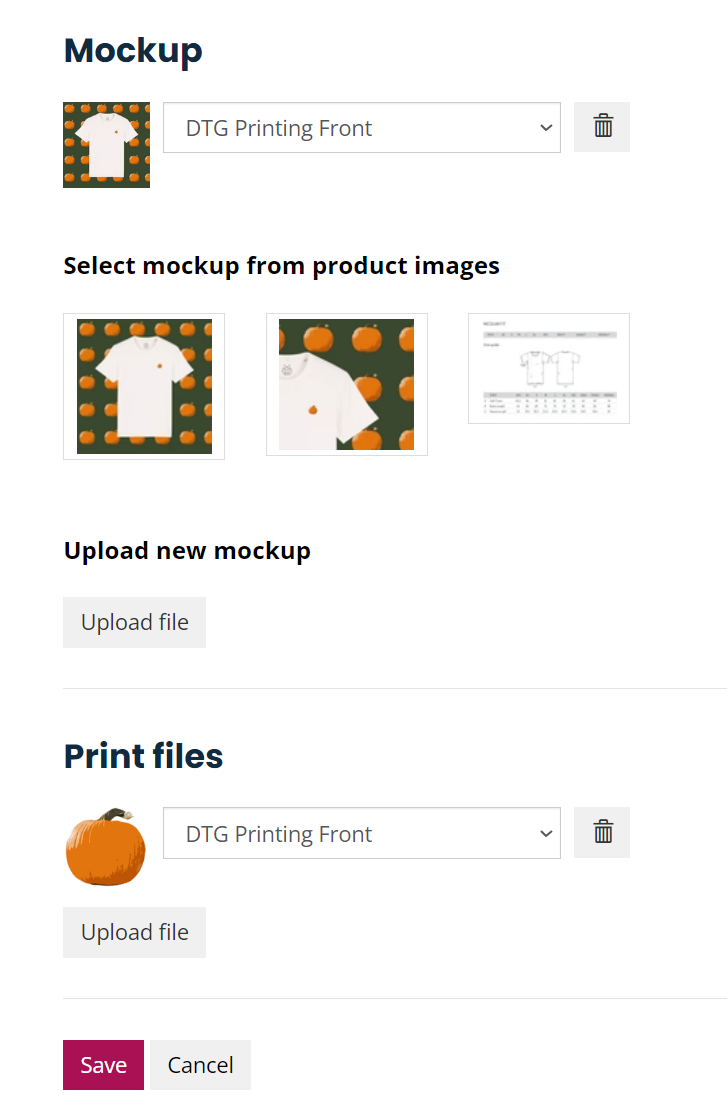
At the bottom of this page are two final requirements: uploading a product mock and print file to assign to each product variant. The product mock allows us to quality control the item, and the print file gives us the means to do it. Please ensure your print file is in our print template. If you've assigned print files individually as you've gone along you won't need to do this, but if you haven't then you're required to upload one here to be assigned to all variants.
When finished, click Save.
You will be returned to your list of linked products. The green bar represents the percentage of variants that have been linked. If any of these progress bars aren't at 100% you will need to click Edit again to see what was missed.